Turn features off
In previous versions of Windows, you were pretty much stuck with the features that Windows gave you. Or you had to be a veritable hacker to figure out how to turn off or remove features that you didn't want.
With Windows 7, the mystery is history, thanks to the 'Turn Windows features on or off' dialog box. Can you do without the games that come with Windows 7? The media features? The gadget platform? The Windows search service? With the 'turn features off' dialog box, you can remove or disable over two dozen components of Windows 7, slimming down your system and potentially speeding everything up in the process.
To access this little-known dialog box, open the Start menu, and type 'features.' Then click the 'Turn Windows features on or off' entry. To remove a feature, simply clear the check mark next to its name. When you're done, click OK, and let Windows 7 do the rest.
Color calibration
Tired of seeing your digital photographs print out differently than how they look on your screen? Want to make sure that the colors you're seeing are just as the designers intended them to look? If the answer to either question is 'yes,' you need to make sure you're working on a color-corrected monitor.
Correcting a monitor's color is referred to as calibration, and it involves using your monitor's brightness, contrast, and color correction controls to achieve display settings that are accurate. Windows 7 is the first version of the operating system that comes with a color calibration tool built in.
To use it, open the Start menu, and type 'calibrate.' Then click the Calibrate Display color entry that appears. The resulting dialog box will walk you through a series of steps to help you adjust the gamma, brightness, and contrast of your monitor. While Windows 7's calibration tool is not as sophisticated as professional, hardware-based calibration systems from manufacturers such as X-Rite, Data color, or Lacie, it can nevertheless help you to achieve a quick and fairly accurate calibration that may improve greatly on your monitor's current settings.
On the fly power settings
For notebook users, saving power is critical, and thanks to the new Windows Mobility Center, Windows 7 makes it easier than any previous version to adjust power settings on the fly so that you get the most life out of a battery charge.
To access the Mobility Center, hold down the Windows key and tap the letter X on your keyboard. While the Mobility Center gives you access to several features that are critical to notebook users, the Brightness setting and the Battery Status setting will have the most impact on your notebook's battery life. Turn down the brightness of your display as much as possible, and be sure you're using a power setting that's appropriate for your notebook. You can also turn off your wireless card from the Mobility Center if you're not using the Internet. Doing so will turn off yet another power-sapping feature.
Wireless network discovery
Connecting to wireless networks was far from intuitive in previous versions of Windows. Thanks to Windows 7's wireless network discovery feature, all wireless networks within range are quickly displayed when you click the wireless icon in the Windows system tray. If you see a wireless network that you'd like to access, all you have to do is click its name. If a wireless network requires a password for access, you'll be prompted for it once you click Connect.
Keyboard shortcuts
Windows 7 makes good use of the by now ubiquitous Windows key that's a fixture of most keyboards sold for PCs. Typically situated next to the Alt key, the key with the Windows logo stamped on it does far more than open the Start menu.
In Windows 7, hold down Windows key and tap the space bar to get a quick view of what's on your desktop - behind all the clutter of open windows and applications. To activate Windows 7's new zoom feature - which quickly enlarges the contents of your screen for better visibility - hold down the Windows key and tap the plus (+) key on your numeric keypad. Conversely, use the Windows key plus the minus key on your numeric keyboard to zoom back out.
Want to quickly get rid of all screen clutter except for the application you're currently working in? Hold down the Windows key and then tap the Home key. Doing so activates the Windows 'Snap' feature. Tap the same key combination again to return the screen to its former messiness.
And don't forget that the Windows key in combination with the left or right arrow keys on your numeric keypad will snap the foreground application to the left or right of your screen, adjusting it perfectly so that it occupies half of your screen real estate. The Windows key and the up and down arrows maximizes or minimizes the foreground application.
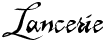





0 comments:
Post a Comment